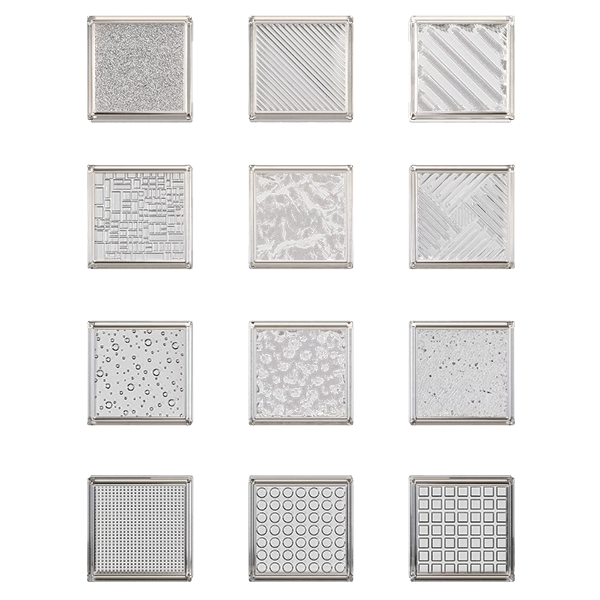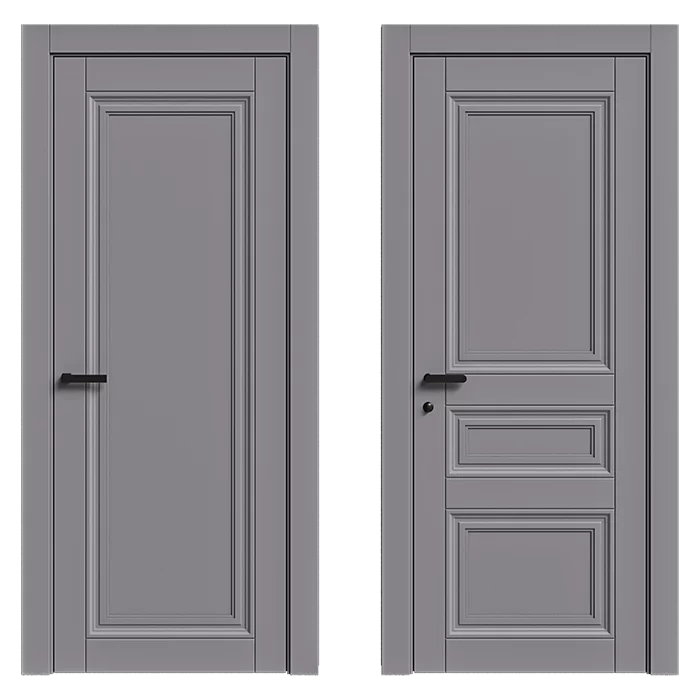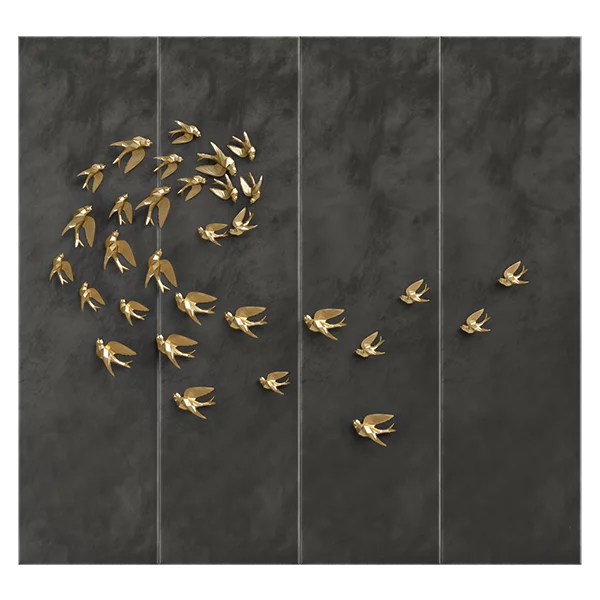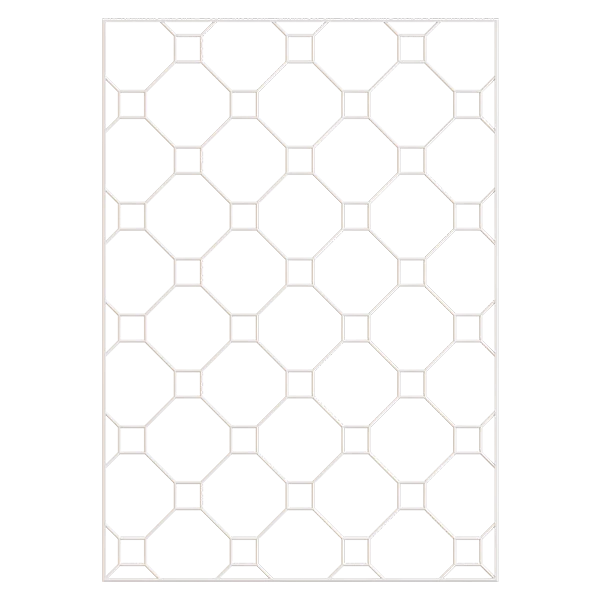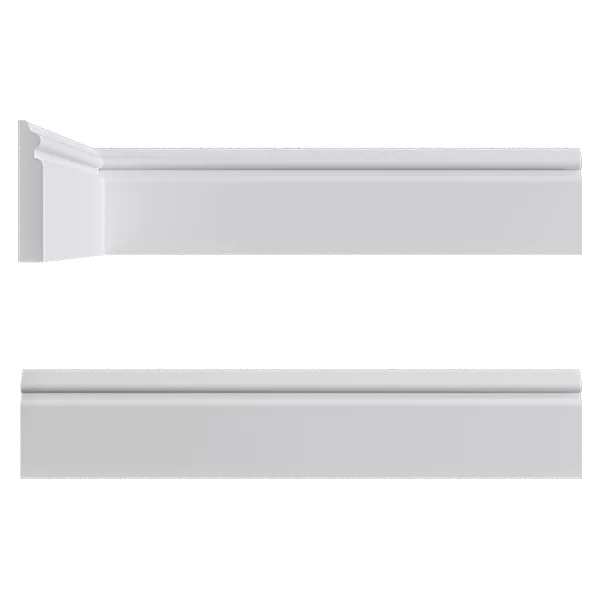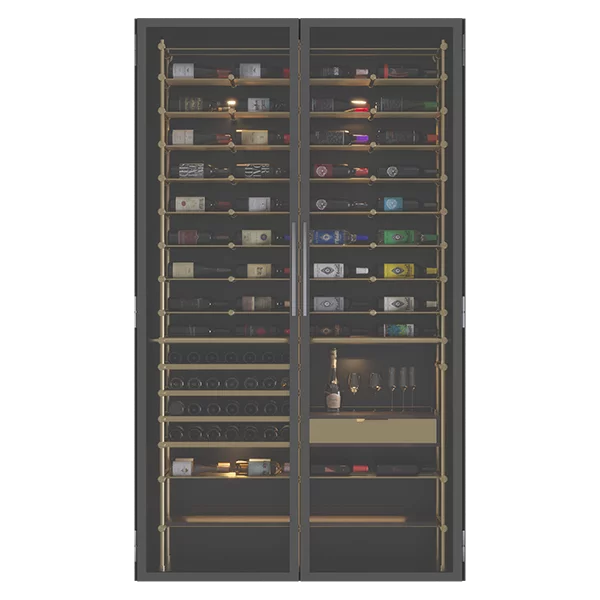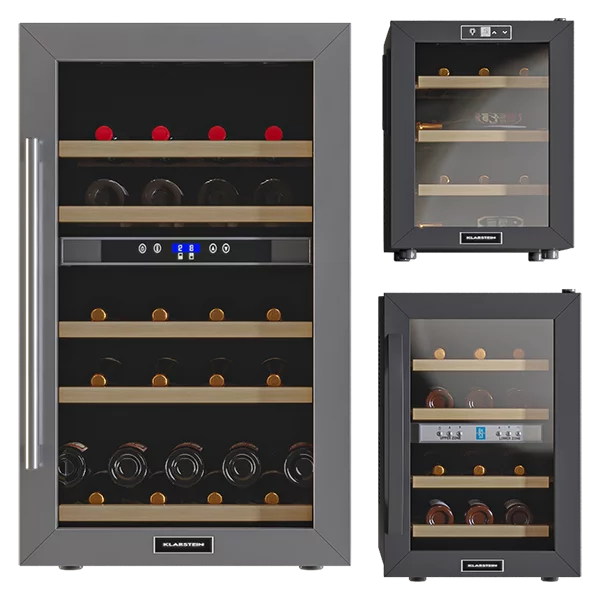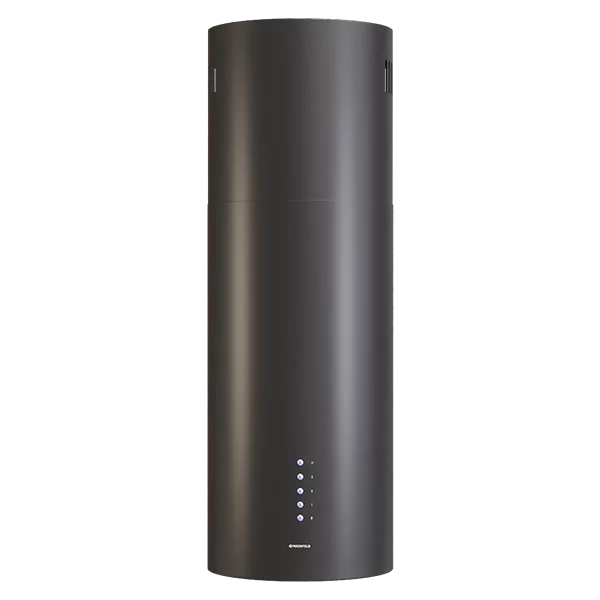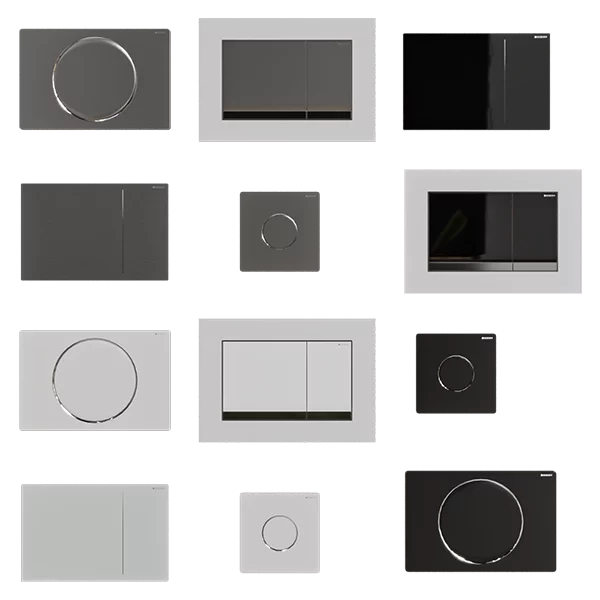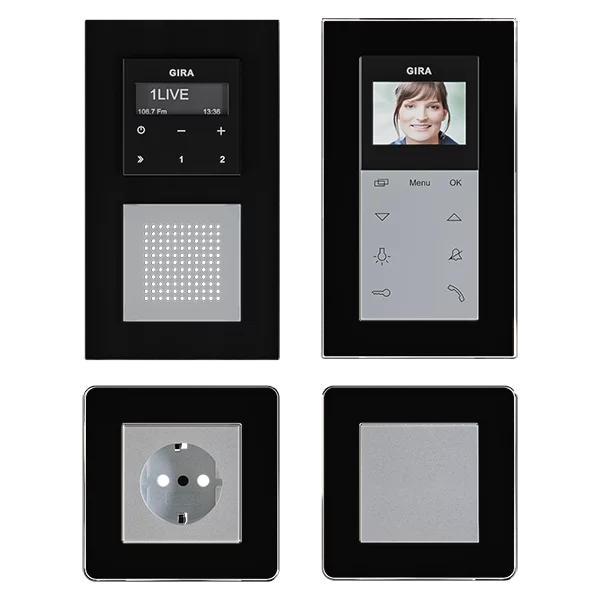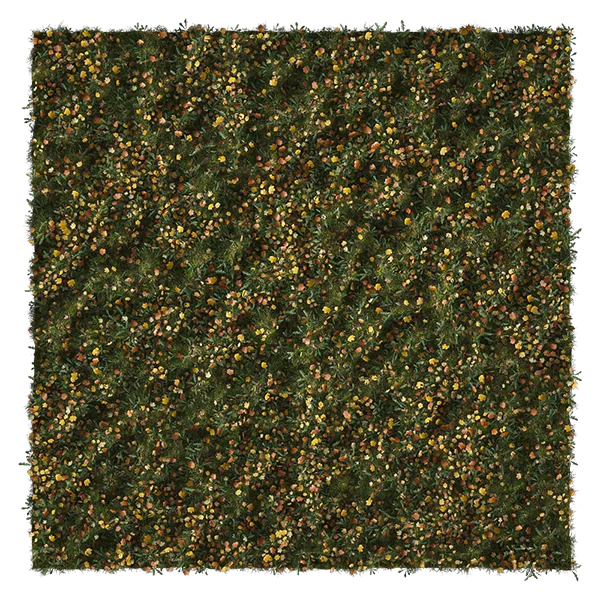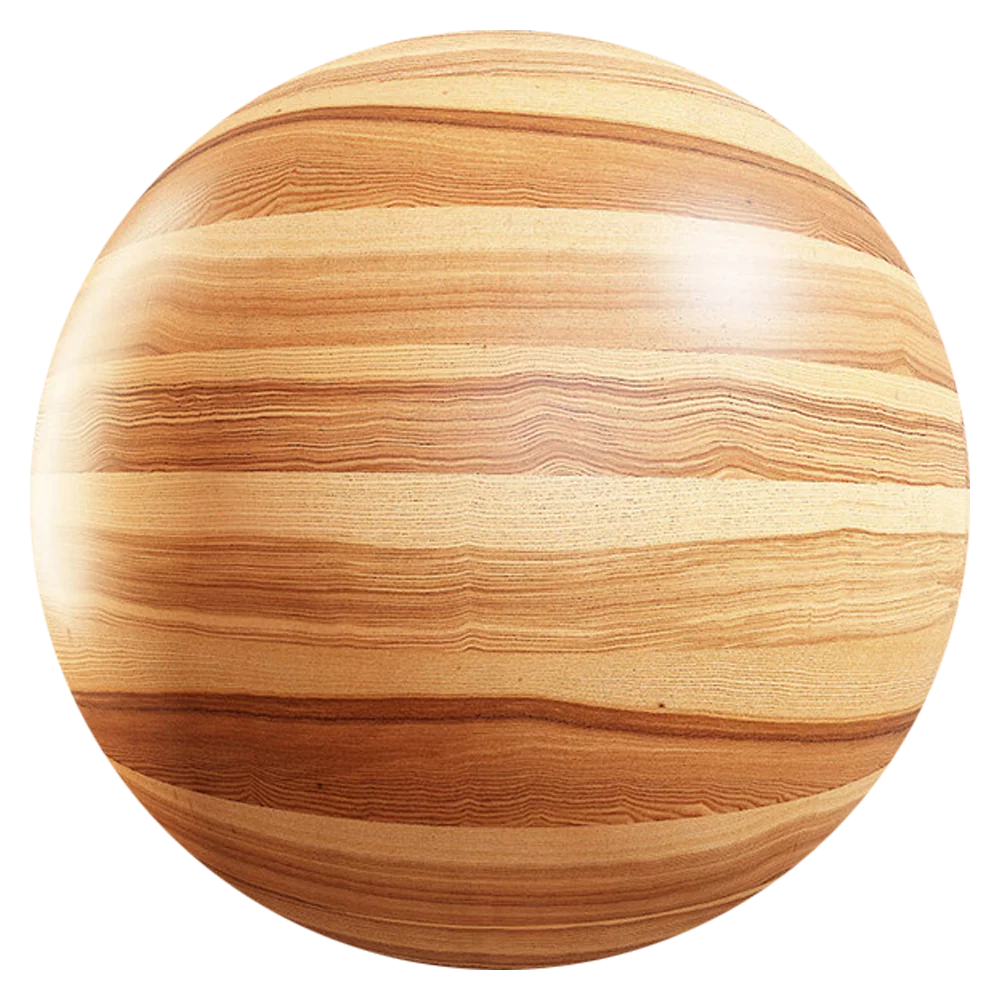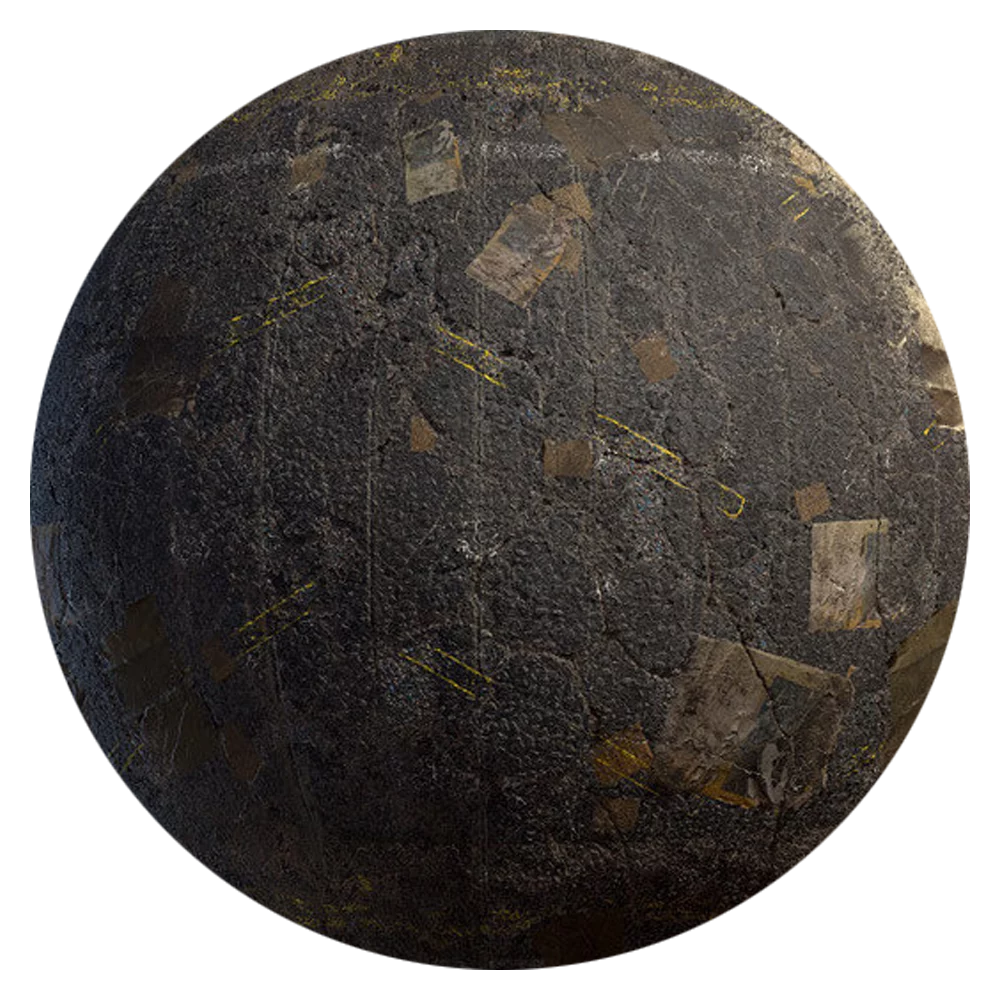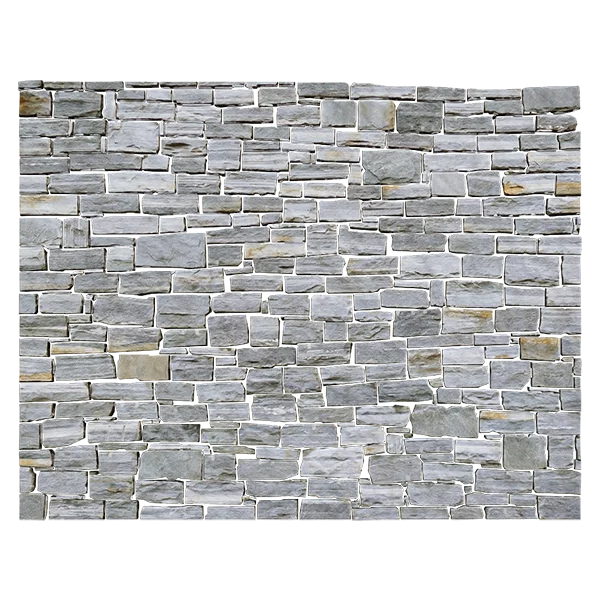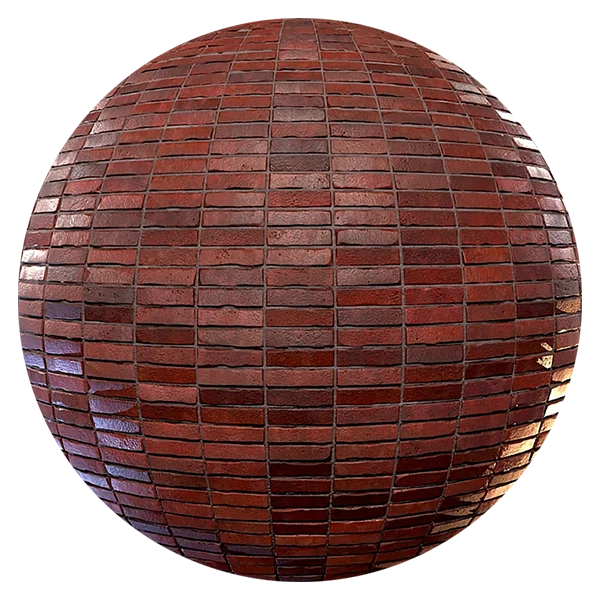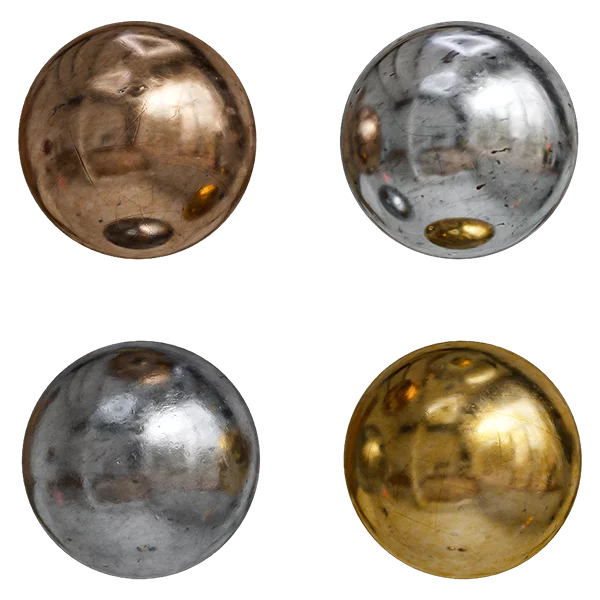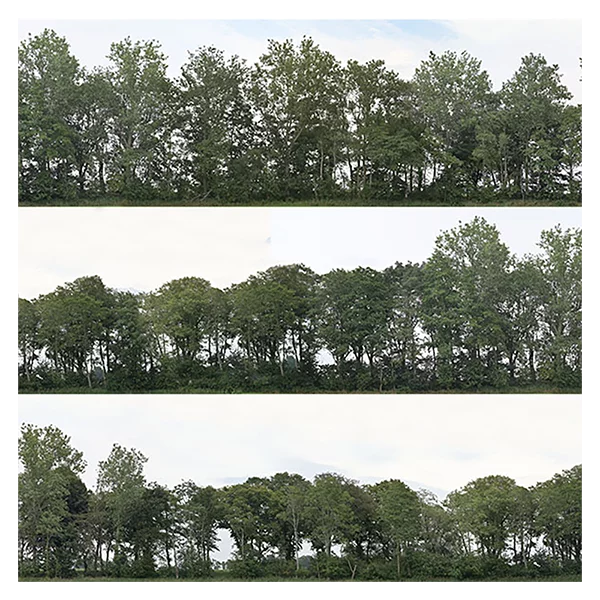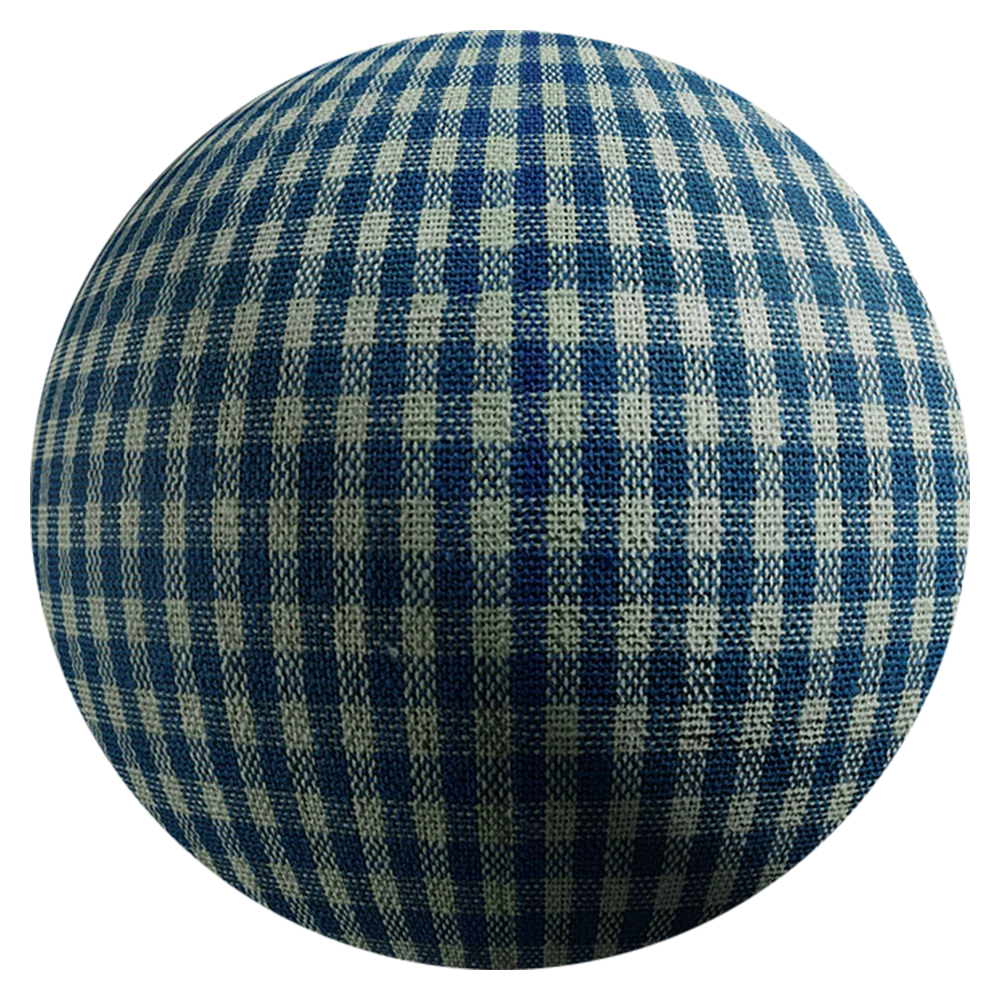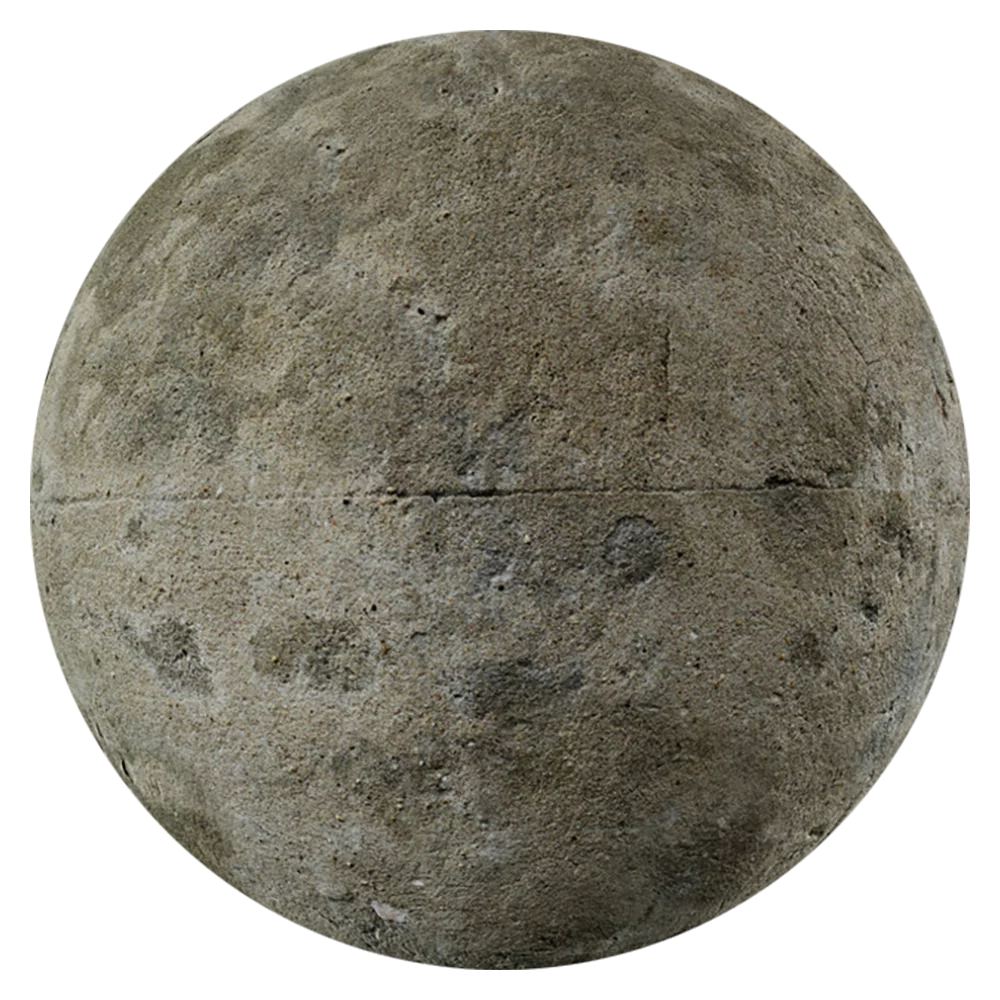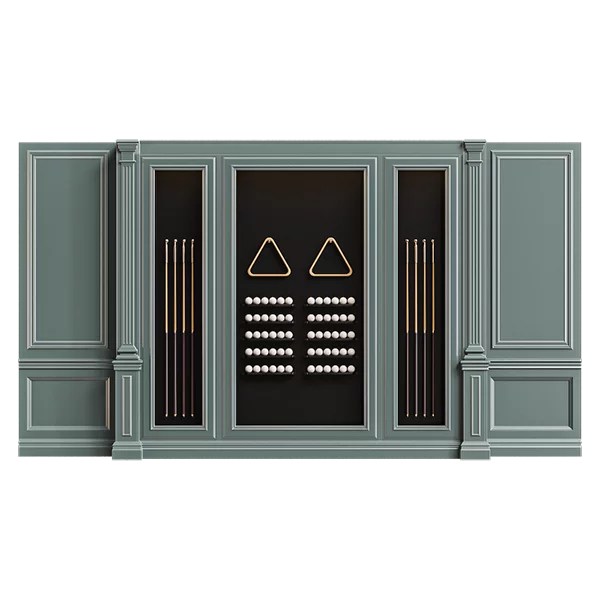Сопутствующие программы
Все программы лучше скачать перед установкой системы, ссылка на скачивание ниже, если вы этого не сделали, инструкция по установке браузера дальше.
Для этого входим в стандартный браузер Windows, набираем в строке Google. После у вас появится предложение скачать браузер. Нажимаем скачать, принять и установить, возможно появится окно, где нужно нажать Выполнить. Можете сразу войти в свою учетную запись Google, нажимаем на иконку в правом верхнем углу, включить синхронизацию. Далее все стандартно.
Программы можно скачать по ссылке:
https://drive.google.com/drive/folders/1wqRSjlVhlLeQPTAg0fXqmbXppcA5liom?usp=sharing
7zip - Просто нажать Install (Архиватор)
WinRar - ставим с названием х64, запустить, установить. (Архиватор)
AusLogics BoostSpeed, запускаем сценарий Install (Оптимизация виндовс и не только)
После выполнения настроек и предустановок, необходимо выполнить оптимизацию Windows при помощи утилиты AusLogics BoostSpeed.
Joxi - запускаем установку, выбираем язык, отменяем все программы яндекс, принимаем соглашение, далее, установить. Дальше необходимо авторизоваться или зарегистрироваться. После этого заходим в настройки, правой кнопкой по ярлыку на панели задач. Выбираем горячую клавишу, у меня Shift+Ctrlt+F. В настройках указываем место для хранения файлов, рекомендую создать папку не на диске “С”, т.к. скриншотов будет много. Далее это место буду указывать как папка Загрузки. В папке Загрузки создаем папку Joxi и нажимаем применить. (Делает скриншоты)
Skype - Выбираем в папке, тихую установку, нажимаем на сценарий INSTALL. Далее необходимо авторизоваться. Нажимаем на 3 точки - настройки. Общие, ставим чекбоксы, запускать скайп автоматически и запускать скайп в фоновом режиме. Внешний вид на любителя. В меню Сообщения смотрим в самый низ, и выбираем при получении файлов каталог – Загрузки – скайп (создаем папку). По аналогии с Joxi. (Для общения в чат режиме, необходим для работы)
Telegram - запускаем установку, выбираем язык, далее, далее, установить и завершить. Появится окно, где нужно выбрать продолжить на русском, далее следуем подсказкам. Обновляме, иначе не будет всех плюшек, кнопка с обновлением находится в нижнем левом углу. Далее продвинутые настройки, выбираем путь для сохранения - Загрузки, Telegram (создаем папку). В интеграция в систему выбираем Загрузка Telegram при запуске системы и запускать в свернутом виде. (Наверно самый популярный менеджер, для работы не так актуален как скайп)
Viber - Запускаем тихую установку, сценарий _Silent Install. Следуем подсказкам, синхронизируем устройства. Переходим в настройки, Мультимедиа, медиа файлам и документам прописываем путь - Загрузки, Viber (создаем папку). (Менеджер, для работы не нужен)
WhatsApp - Запускаем тихую установку, сценарий _Silent Install. Следуем подсказкам. (Менеджер, для работы не нужен)
TeamViewer - Запускаем тихую установку, сценарий _Silent Install. Ставим чекбоксы Запустить TeamViewer при запуске Windows и Предоставить легкий доступ. Необходимо будет авторизоваться. На почту отправят письмо, необходимо будет добавить ПК в доверенные устройства. Повторяем последнее действие. (Удаленный доступ ПК)
PotPlayer - Запускаем тихую установку, сценарий Install. Запускаем программу, она предложит обновления и кодеки, ставим их. Принимаем все действия. (Для просмотра видео)
ACDSee - Запускаем тихую установку, сценарий Install. Открываем программу с рабочего стола. Появится окно, сделать ACDSee программой по умолчанию, соглашаемся. (Для просмотра картинок)
AIMP - Запускаем тихую установку, сценарий _Silent Install. Запускаем программу с рабочего стола, если ее там нет, то через пуск. (Для прослушивание аудио)
uTorrent - Запускаем тихую установку, сценарий Install. (Для скачивания)
Bandicam (ПЕРЕПИСАТЬ) - Запускаем тихую установку, сценарий Install. Запускаем программу, переходим во вкладку Основное меняем папку вывода, - Загрузки – Bandicam (создаем папку). Вкладка FPS снять чекбокс показывать в описании. Вкладка Видео поставить чекбокс Пауза - горячая клавиша, показывать курсор, Эффект щелчков мыши. (Для захвата видео с экрана)
Acronis True Image - Запускаем тихую установку, сценарий Install. Запускаем программу, переходим в параметры, изменяем папку для хранения резервной копии на Загрузки - Acronis True Image (создаем папку). (Создание резервных копий)
Adobe Acrobat Pro - Запускаем тихую установку, сценарий Install. Запускаем программу, в выпадающем окне выбираем программой по умолчанию. (Для просмотра PDF)
Photoshop - запускаем установку программы, диск оставляем по умолчанию. Выбираем РУС. снимаем чекбокс Реклама: установить рекомендуемое ПО. Установить - Продолжить. Запускаем программу. Заходим в меню Редактирование - Настройка цветов - В окне Рабочее пространство, в поле выбираем RGB “sRGB IEC61966-2.1”, в поле CMYK “U.S. Web Coated (SWOP) v2”. В окне Стратегии управления цветом, в поле RGB “Конвертировать в рабочее пространство RGB” в этом же окне снимаем все чек боксы.
Редактирование – Настройки - Основное - ставим чекбокс - Автоматически обновлять открытые локальные документы. (Для работы с растровым изображением)
PixPlant 3.0.11 - запустить инсталлятор от имени администратора, следуя подсказкам устанавливаем программу, по завершению появится окно с принудительной перезагрузкой, отказываемся. Переходим в папку Crack, копируем файл с заменой по пути (С:\Program Files\PixPlant3), после правой кнопкой по ярлыку, отправить на рабочий стол, старый ярлык удалить. Перезагружаем ПК. (Создание бесшовных текстур)
AIDA64 - Активируем инсталляцию программы, выбираем язык. Снимаем чекбокс Реклама: установка рекомендуемого оборудования – далее – далее - установить. (Отслеживание системных значений ПК)
Yandex и Yandex диск - запускаем инсталлятор Yandex, если пользуетесь этим браузером то оставьте чекбокс Сделать браузером по умолчанию , если нет снимаем все чекбоксы.
Windows OLD - чтобы удалить старую версию Windows необходимо. Нажать сочетание клавиш Win+R напечатать cleanmgr, и нажмите кнопку OK, далее нажимаем ОК. В следующем окне вы можете отметить эти пункты: Предыдущие установки Windows, Временные файлы установки Windows, Файлы журнала обновления Windows.